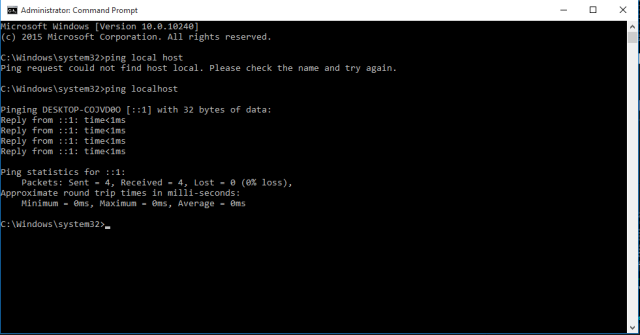Posted by : NisaStar7
Sunday, 28 July 2019
Beberapa hal yg diperlukan dalam instalasi ini seperti:
– PC
– HUB
– Kabel UTP
– Konektor RJ-45
– Tang Crimping
– Lan Tester (optional)
– LAN Card (NIC) buat mainboard yg offboard (perangkat network dan grapich belum disertakan/eksternal)
– HUB
– Kabel UTP
– Konektor RJ-45
– Tang Crimping
– Lan Tester (optional)
– LAN Card (NIC) buat mainboard yg offboard (perangkat network dan grapich belum disertakan/eksternal)
Setelah yang dibutuhkan sudah siap, maka kita dpat memulai membangun jaringan yang kita butuhkan.
Perlu diperhatikan juga bahwa tiap jenis jaringan akan menggunakan tipe kabel yang berbeda.
Perlu diperhatikan juga bahwa tiap jenis jaringan akan menggunakan tipe kabel yang berbeda.
[+] Jaringan peer-to-peer menggunakan kabel tipe Crossover
[+] Jaringan client-server menggunakan kabel tipe Straight
[+] Jaringan client-server menggunakan kabel tipe Straight
Langsung saja kita memulai membuat kabel jaringan yang pertama yaitu jaringan peer-to-peer
pada jaringan ini kita menggunakan kabel tipe Crossover. Berikut merupakan susunan warna kabel pada tipe Crossover.
pada jaringan ini kita menggunakan kabel tipe Crossover. Berikut merupakan susunan warna kabel pada tipe Crossover.
Konektor 1#
PH – H – PO – B – PB – O – PC – C
PH – H – PO – B – PB – O – PC – C
Konektor 2#
PO – O – PH – B – PB – H – PC -C
PO – O – PH – B – PB – H – PC -C
Sedangkan untuk jaringan yang kedua yaitu jaringan Client-Server kita menggunakan kabel Straight, yang dimana susunan warna kabelnya seperti brikut:
konektor 1# dan 2# susunannya sama
PO – O – PH – B – PB – H – PC – C
ket:
H > hijau
B > biru
O > orange
C > coklat
P > putih
H > hijau
B > biru
O > orange
C > coklat
P > putih
Setelah kita selesai menyusun warna kabel sesuai yang kita butuhkan, kita lanjutkan dengan menghubungkannya dengan konekstor RJ-45. Ratakan ujung-ujung kedelapan kabel yang akan kita masukkan kedalam konektor.
Yang perlu diperhatikan saat memasukkan kabel-kabel kedalam konektor yaitu posisi konektor menghadap keatas atau kebawah, jangan sampai terbalik posisinya pada konektor ujung yg satu dan pada ujung lainnya.
Setelah itu kunci konektor dan kabel dengan menggunakan tang crimping. Jika perlu anda bisa
mengetes kabel anda dengan LAN Tester. Pastikan setiap lampu yang hidup pada LAN tester sama.
Nah tahap instalasi sudah selesai. sekarang kita lanjutkan pada tahap selanjutnya.
Yang perlu diperhatikan saat memasukkan kabel-kabel kedalam konektor yaitu posisi konektor menghadap keatas atau kebawah, jangan sampai terbalik posisinya pada konektor ujung yg satu dan pada ujung lainnya.
Setelah itu kunci konektor dan kabel dengan menggunakan tang crimping. Jika perlu anda bisa
mengetes kabel anda dengan LAN Tester. Pastikan setiap lampu yang hidup pada LAN tester sama.
Nah tahap instalasi sudah selesai. sekarang kita lanjutkan pada tahap selanjutnya.
Konfigurasi LAN
Mengidentifikasi komputer di dalam jaringan
Komputer dengan sistem operasi Windows XP di dalam jaringan komputer harus menggunakan nama yang unik untuk menghindari adanya tumpang-tindih dengan komputer lain. Untuk memberikan nama dapat mengikuti langkah-langkah berikut :
Pilih Start, Settings, dan Control Panel.
Pilih Start, Settings, dan Control Panel.
a) Double-klik ikon system dan klik tab Computer Name
Akan muncul kotak dialog seperti gambar….16
b) Klick Change untuk merubah nama komputer dan work group atau domain
c) Masukkan nama komputer, workgroup dan deskripsi komputer untuk komputer yang akan digunakan.
d) Klik OK.
Akan muncul kotak dialog seperti gambar….16
b) Klick Change untuk merubah nama komputer dan work group atau domain
c) Masukkan nama komputer, workgroup dan deskripsi komputer untuk komputer yang akan digunakan.
d) Klik OK.
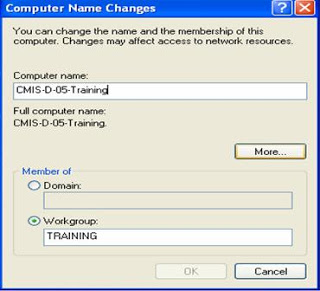
Gambar 16.
Kotak Dialog untuk Memberikan Nama Komputer dan workgroup/domain dalam Jaringan
Menginstal dan Mengkonfigurasi Network Interface Card
Network Interface card (NIC) harus dipasang di dalam komputer, agar komputer dapat “berinteraksi” dengan jaringan. Windows 98 / XP mendukung beberapa tipe network, yaitu :
a) Ethernet,
b) Token Ring,
c) Attached Resource Computer Network (ARCNet),
d) Fiber Distributed Data Interface (FDDI),
e) Wireless, infrared,
f) Asynchronous Transfer Mode (ATM).
a) Ethernet,
b) Token Ring,
c) Attached Resource Computer Network (ARCNet),
d) Fiber Distributed Data Interface (FDDI),
e) Wireless, infrared,
f) Asynchronous Transfer Mode (ATM).
Driver Ethernet Card
a) Setelah NIC dipasang dalam slot komputer secara benar selanjutnya driver jaringan harus diinstal berdasarkan merek dari ethernet card yang dipasang atau tidak perlu diinstal bisa sistem operasi windows telah mendeteksi dan mempunyai data base driver yang ada pada windows. Ethernet card yang telah terinstal drivernya tersebut dapat dilihat pada Contol panel – Double-klik icon system dan klik tab Hardware kemudian klik device manager kemudian lihat driver ethernet card yang ada. Apabila telah terdeteksi akan menampilkan merek dari ethernet card tersebut dan apabila belum terinstal drivernya akan menampilkan tanda ? atau ! atau tanda X
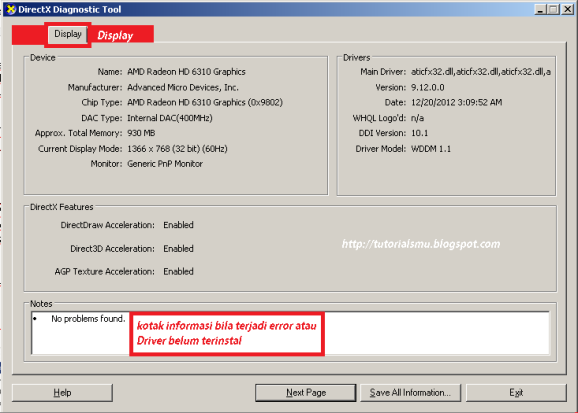
Gambar 17.
Informasi driver
Konfigurasi TCP/IP
Implementasi TCP/IP pada Windows 98 / XP meliputi:
a) Internet Protocol (IP),
b) Transmission Control Protocol (TCP),
c) Internet Control Message Protocol (ICMP),
d) Address Resolusion Protocol (ARP),
e) User Datagram Protocol (UDP).
a) Internet Protocol (IP),
b) Transmission Control Protocol (TCP),
c) Internet Control Message Protocol (ICMP),
d) Address Resolusion Protocol (ARP),
e) User Datagram Protocol (UDP).
TCP/IP harus dikonfigurasikan terlebih dahulu agar bisa “berkomunikasi” di dalam jaringan komputer. Setiap kartu jaringan (NIC) yang telah diinstall memerlukan IP address dan subnet mask. IP address harus unik (berbeda dengan komputer lain), subnet mask digunakan untuk membedakan network ID dari host ID.
Memberikan IP Address
Control Panel, double-klik icon Network Connection
a) Pilih Local Area Connection, klik kanan pada icon Local Area Connection pilih properties
b) Setelah muncul kotak dialog Local Area Connection, klik Intrnet Protokol (TCP/IP), lalu double klik atau klik properties
c) Kemudian masukan IP Address
a) Pilih Local Area Connection, klik kanan pada icon Local Area Connection pilih properties
b) Setelah muncul kotak dialog Local Area Connection, klik Intrnet Protokol (TCP/IP), lalu double klik atau klik properties
c) Kemudian masukan IP Address
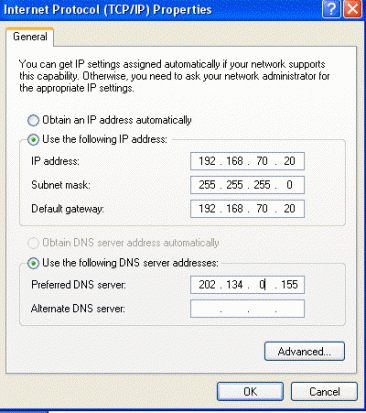
Gambar 18.
Kotak Dialog Konfigurasi TCP / IP
d) Di dalam tab IP Address, terdapat 2 pilihan:
• Obtain an IP address automatically
IP address akan diperoleh melalui fasilitas DHCP. DHCP berfungsi untuk memberikan IP address secara otomatis pada komputer yang menggunakan protokol TCP/IP. DHCP bekerja dengan relasi client-server, dimana DHCP server menyediakan suatu kelompok IP address yang dapat diberikan pada DHCP client. Dalam memberikan IP address ini, DHCP hanya meminjamkan IP address tersebut. Jadi pemberian IP address ini berlangsung secara dinamis.
• Specify an IP address
IP address, subnet mask, Gateway, DNS diisi secara manual.
• Obtain an IP address automatically
IP address akan diperoleh melalui fasilitas DHCP. DHCP berfungsi untuk memberikan IP address secara otomatis pada komputer yang menggunakan protokol TCP/IP. DHCP bekerja dengan relasi client-server, dimana DHCP server menyediakan suatu kelompok IP address yang dapat diberikan pada DHCP client. Dalam memberikan IP address ini, DHCP hanya meminjamkan IP address tersebut. Jadi pemberian IP address ini berlangsung secara dinamis.
• Specify an IP address
IP address, subnet mask, Gateway, DNS diisi secara manual.
Menguji/Test Jaringan
Setelah proses instalasi dan konfigurasi sistem jaringan (baik hardware maupun software) selesai, maka perlu dilakukan test/uji. Hal ini dimaksudkan untuk melihat apakah instalasi (mulai dari memasang kabel sampai dengan konfigurasi sistem secara software) telah dilakukan dengan benar.
Untuk mengetest TCP/IP, salah satu caranya dapat dilakukan dengan instruksi ipconfig yang dijalankan under DOS. Lihat gambar 19
Untuk mengetest TCP/IP, salah satu caranya dapat dilakukan dengan instruksi ipconfig yang dijalankan under DOS. Lihat gambar 19

Gambar 19.
Test TCP/IP Menggunakan ipconfig
Perintah IPConfig digunakan untuk melihat indikasi pada konfigurasi IP yang terpasang pada Komputer kita. dari gambar diatas kita dapat melihat beberapa informasi penting setelah kita menjalankan perintah IPConfig pada jendela command prompt di komputer kita, misalnya adalah kita bisa melihat Host Name, primary DNS jaringan, physical Address dan sebagainya. Harus diingat bahwa perintah ini dapat dijalankan dengan baik apabila telah terpasang Network Card di komputer anda. Ipconfig menampilkan informasi berdasarkan Network Card yang terpasang.
Untuk mendeteksi apakah hubungan komputer dengan jaringan sudah berjalan dengan baik, utilitas ping dapat digunakan.
Untuk mendeteksi apakah hubungan komputer dengan jaringan sudah berjalan dengan baik, utilitas ping dapat digunakan.
Gambar 20.
Utilitas Ping untuk Memeriksa Koneksi Jaringan
Utilitas Ping untuk Memeriksa Koneksi Jaringan
Utilitas ping digunakan untuk mengecek apakah jaringan kita sudah bisa berfungsi dan terhubung dengan baik, misalkan pada gambar diatas terlihat perintah ping LocalHost, jika kita melihat ada keluar pesan Replay form No IP ( : : 1 : ) besarnya berapa bites dan waktunya berapa detik itu menandakan bahwa perintah untuk menghubungkan ke LocalHost dapat berjalan dan diterima dengan baik, namun seandainya jika kita melakukan ping untuk nomor IP yang tidak dikenal seperti gambar 19 diatas maka akan dikeluarkan pesan Request Time Out yang berarti nomor IP tidak dikenal dalam jaringan tersebut ( ping 192.168.0.90 ). Untuk lebih jelasnya perhatikan contoh berikut
Misalkan anda telah men-setup 2 buah terminal dengan alamat IP komp1 192.168.0.151 dan komp2 192.168.0.152, anda dapat melakukan test ping di mode dos untuk mengetahui apakah ada hubungan antara komp1 dengan komputer2 dengan mengetik “PING 192.168.0.152” di komp1 dan akan mendapatkan respon seperti :
Misalkan anda telah men-setup 2 buah terminal dengan alamat IP komp1 192.168.0.151 dan komp2 192.168.0.152, anda dapat melakukan test ping di mode dos untuk mengetahui apakah ada hubungan antara komp1 dengan komputer2 dengan mengetik “PING 192.168.0.152” di komp1 dan akan mendapatkan respon seperti :
Pinging 192.168.0.152 with 32 bytes of data:
Reply from 192.168.0.152: bytes=32 time<1ms TTL=128
Reply from 192.168.0.152: bytes=32 time<1ms TTL=128
Reply from 192.168.0.152: bytes=32 time<1ms TTL=128
Reply from 192.168.0.152: bytes=32 time<1ms TTL=128
Reply from 192.168.0.152: bytes=32 time<1ms TTL=128
Reply from 192.168.0.152: bytes=32 time<1ms TTL=128
Reply from 192.168.0.152: bytes=32 time<1ms TTL=128
Ping statistic for 192.168.0.152 :
Pakets : Send = 4, Received = 4, Lost = (0% loss)
Pakets : Send = 4, Received = 4, Lost = (0% loss)
Jika anda mendapatkan respon seperti diatas, maka koneksi jaringan sudah benar.
Sedangkan bila respon yang didapatkan seperti di bawah ini :
Pinging 192.168.0.152 with 32 bytes of data:
Sedangkan bila respon yang didapatkan seperti di bawah ini :
Pinging 192.168.0.152 with 32 bytes of data:
Request time out
Request time out
Request time out
Request time out
Request time out
Request time out
Request time out
Ping statistic for 192.168.0.152 :
Pakets : Send = 4, Received = 0, Lost = 4 (100% loss)
Pakets : Send = 4, Received = 0, Lost = 4 (100% loss)
Dapat diartikan bahwa jaringan komp1 dan komp2 belum bekerja dengan benar. Kesalahan dapat saja terjadi pada sistem pengkabelan, kartu jaringan, atau setup network.
Catatan : TTL adalah Time To Live, yaitu batasan waktu agar paket data tersebut tidak mengambang dijaringan.
Catatan : TTL adalah Time To Live, yaitu batasan waktu agar paket data tersebut tidak mengambang dijaringan.